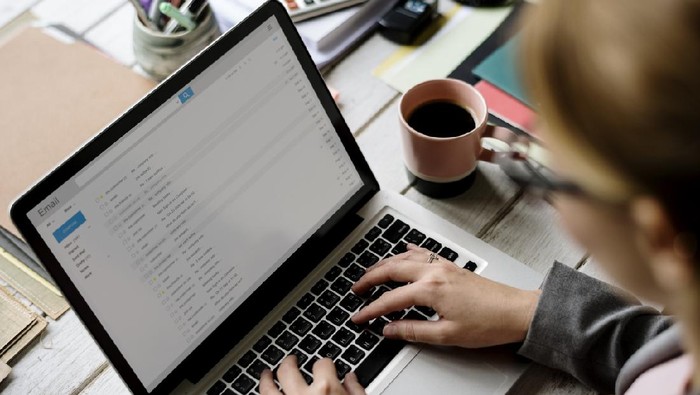- Cara Screenshot di Laptop dan PC 1. PrtScn 2. Alt PrtScn 3. Snip and Sketch Tool 4. Windows PrtScn 5. Snipping Tool 6. Fn Windows Space Bar 7. Windows Volume Down 8. Lightshot 9. ScreenRec 10. Greenshot
Seiring perkembangan teknologi, kini detikers bisa mengambil tangkapan layar atau screenshot dengan mudah. Bahkan, screenshot di laptop bisa dilakukan dengan menggunakan satu tombol saja.
Screenshot merupakan salah satu fitur yang penting saat ini. Lewat screenshot, kamu bisa menangkap layar saat presentasi, rapat online, atau mengambil gambar atau potongan video yang tidak bisa disimpan.
Lantas, bagaimana cara screenshot layar di laptop dan PC? Simak penjelasannya dalam artikel ini.
ADVERTISEMENT
SCROLL TO CONTINUE WITH CONTENT
Cara Screenshot di Laptop dan PC
Ingin melakukan screenshot di laptop namun tidak tahu caranya? Jangan khawatir. Dilansir situs CNET, Jumat (19/4/2024) berikut sejumlah cara screenshot di laptop dan PC dengan mudah.
1. PrtScn
Cara yang pertama adalah dengan menekan tombol Print Screen (PrtScn) di keyboard. Setelah memencet tombol PrtScn, kamu bisa mengatur bagian layar mana yang ingin diambil gambarnya, entah seluruh atau sebagian layar saja.
Jika sudah, hasil screenshot secara otomatis akan tersimpan di laptop atau PC. Mudah bukan?
2. Alt + PrtScn
Selain itu, kamu bisa melakukan screenshot di laptop dengan menekan kombinasi tombol Alt + PrtScn di keyboard. Setelah itu, tangkapan layar akan secara otomatis tersimpan di file.
Sayangnya, kamu tidak bisa mengatur ukuran tangkapan layar yang ingin diambil. Jadi, ketika menekan Alt + PrtScn seluruh layar pada laptop/PC akan ditangkap.
3. Snip and Sketch Tool
Windows juga menyediakan fitur 'Snip and Sketch Tool' di setiap laptop dan PC. Untuk mengaktifkannya ada dua cara, yaitu:
- Buka menu 'Start' kemudian cari 'Snip and Sketch' di kolom pencarian (search)
- Jika sudah, klik sampai terbuka
- Kemudian klik 'New' di bagian atas
- Lalu atur layar yang ingin di screenshot, apakah sebagian atau seluruhnya.
Jika cara di atas terlalu rumit, kamu bisa menggunakan pintasan keyboard. Caranya sebagai berikut:
- Tekan tombol Windows key + Shift + S di keyboard
- Nantinya Snip and Sketch akan terbuka
- Kemudian klik 'New' di bagian atas
- Lalu atur layar yang ingin di screenshot, apakah sebagian atau seluruhnya.
4. Windows + PrtScn
Selanjutnya adalah dengan menekan tombol logo Windows + PrtScn. Nantinya layar laptop/PC akan meredup beberapa detik, itu artinya tangkapan layar sudah berhasil dan disimpan ke dalam file.
Untuk menemukan file hasil screenshot tersebut, simak cara-caranya di bawah ini:
- Buka File Explorer di laptop atau tekan tombol Windows + E
- Pilih folder Picture/Gambar di panel sisi kiri (panel navigasi).
- Di folder tersebut akan tersedia gambar hasil tangkapan layar kamu.
5. Snipping Tool
Kamu juga bisa menangkap layar dengan menggunakan fitur Snipping Tool yang telah tersedia di Windows. Selain mencarinya di kolom search bar, detikers bisa mengaksesnya dengan menekan tombol logo Windows + Shift + S.
Sama seperti Snip and Sketch, pada Snipping Tool kamu bisa mengatur layar yang ingin di screenshot, apakah seluruh layar atau sebagian saja.
6. Fn + Windows + Space Bar
Apabila laptop milikmu tidak memiliki tombol PrtScn, jangan khawatir. Sebab, Microsoft memiliki pintasan lewat keyboard yang lebih efektif, yakni dengan menekan tombol Fn + Windows + Space Bar.
Setelah mengambil tangkapan layar, hasil screenshot akan tersimpan di dalam folder. Untuk mengaksesnya cukup ke file Picture > Screenshot.
7. Windows + Volume Down
Apabila detikers menggunakan perangkat Microsoft Surface, ada cara mudah untuk melakukan screenshot. Caranya dengan menyentuh logo Windows di bagian bawah layar dan tekan tombol volume bawah (down) secara bersamaan.
8. Lightshot
Apabila kamu kesulitan atau kurang puas dengan hasil tangkapan layar bawaan Windows, detikers bisa menggunakan aplikasi pihak ketiga. Salah satu aplikasi screenshot laptop terbaik adalah Lightshot.
Lightshot dapat menggantikan fungsi tombol PrtScn di keyboard. Tenang saja, aplikasi ini gratis dan menawarkan banyak fitur untuk mengedit hasil tangkapan layar.
9. ScreenRec
Aplikasi yang satu ini juga bisa dipakai untuk menangkap layar di laptop. Selain gratis, fitur yang terdapat pada ScreenRec juga lengkap, salah satunya merekam tangkapan layar dalam bentuk video.
10. Greenshot
Cara yang terakhir adalah menggunakan aplikasi Greenshot. Sama seperti Lightshot, aplikasi ini menghadirkan fitur screenshot untuk laptop dan PC yang bisa didapat secara gratis.
Itu dia 10 cara screenshot di laptop dan PC dengan mudah dan cepat. Semoga artikel ini dapat membantu detikers.
Simak Video "Momen Maling Laptop Bermodus Tukar Buku dalam Bus Ditangkap"
[Gambas:Video 20detik]
(ilf/fds)